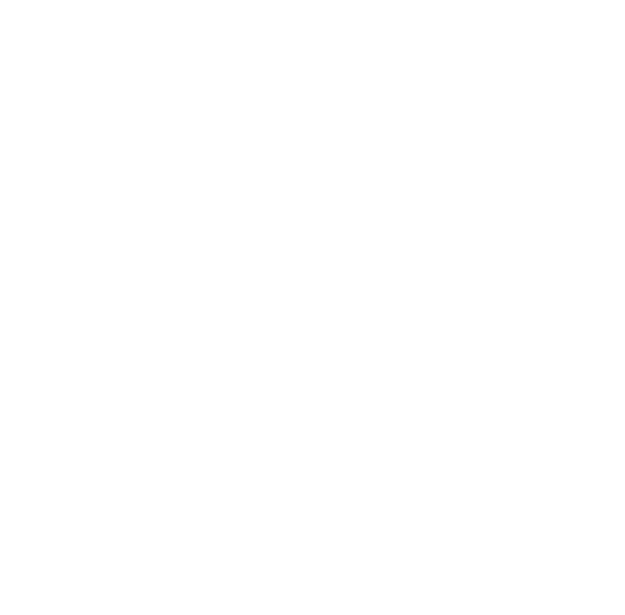Checking Student Grades
The Grades tool enables you to track grades, activities, objective mastery, and badges earned. To view a student’s progress, open the Grades tool from the top section of the Main Menu.
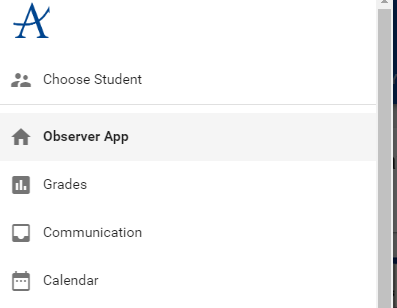
If the student is enrolled in multiple courses, Buzz shows an overview of their progress in all courses and past courses, including:
- Their Self-Assessment heart indicator for each course will tell you how the student feels about their course progress.
- Their overall score.
- Their overall progress in completing gradable activities.
- Their overall progress in completing all activities.
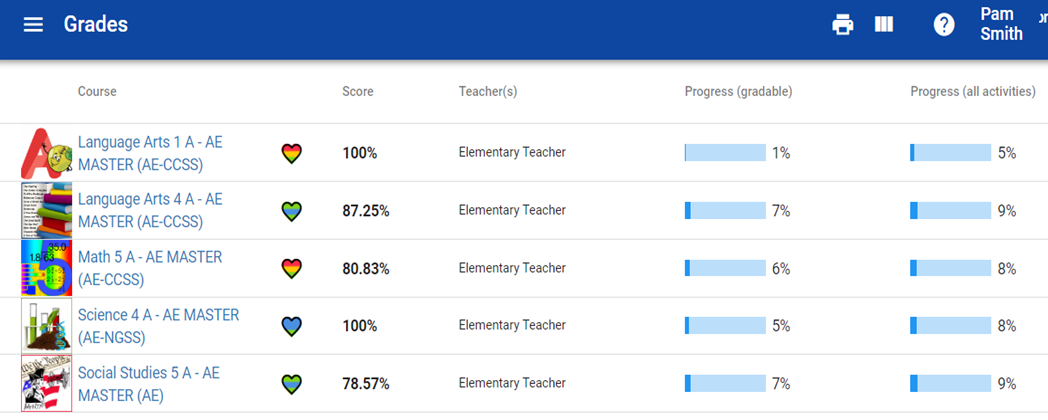
The toolbar on this screen allows you to:
- Print this summary.
- Modify what is displayed in the table using Options; click the column headers to sort the data by that category. The column options include:
- The course Picture
- Enrollment Start Date
- Enrollment End Date
- Days Left in the course
- Self-Assessment
- Score
- Teacher(s)
- Progress on gradable activities
- Progress on all activities
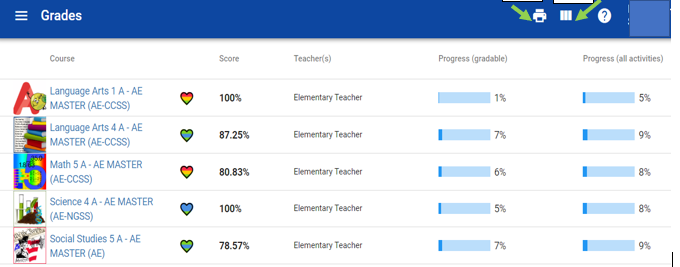
View Student Grades in an Individual Course
To view detailed progress in a course, from the home page, click on a course card or select the course from the Main Menu and click Grades and select a course to view. Here, you find:
- The Grades view displays detailed progress information. If the course uses periods and/or categories, you can choose to view the information organized by Periods and Categories or Syllabus Order. From this view, you can also print student grades. The detailed progress information includes:
- The course’s teacher(s) (if set up to show it).
- How many days left in the course (and an alert when it’s almost over if set up for it).
- A student’s overall percentage.
- A student’s percentage of completed gradable activities, overall activities, and quizzes.
- The due date, submission date, status, and a student’s score on every graded activity.
- Clicking on a grade in the grade book will allow you to see what the student got wrong and teacher feedback.
- The Dashboard view shows the student info card.
- The For Me view, which displays any activities the student has created or chosen for themselves as well as activities the teacher has created specifically for them.
- The What If view helps you calculate possible grade outcomes (not available in Multi-Outcome Scoring courses).
- The Activity view displays each activity the student had worked in, when they started working on it, and how long they’ve spent in it.
- The Objective Mastery view shows each learning objective, each aligned activity, and how well the student seems to be mastering those objectives.
- Note: This tab does not appear if the course author has not defined objectives for the course. Contact the course’s teacher if you should have access to this tab, but it doesn’t appear.
- The Badges view, which displays any awards a student has earned.
- The Settings view (available only for continuous enrollment courses) lets you change the course’s end date that Buzz uses to schedule activity due dates.
- The Stream view shows activity in the course.
- The To-do List shows upcoming deadlines.
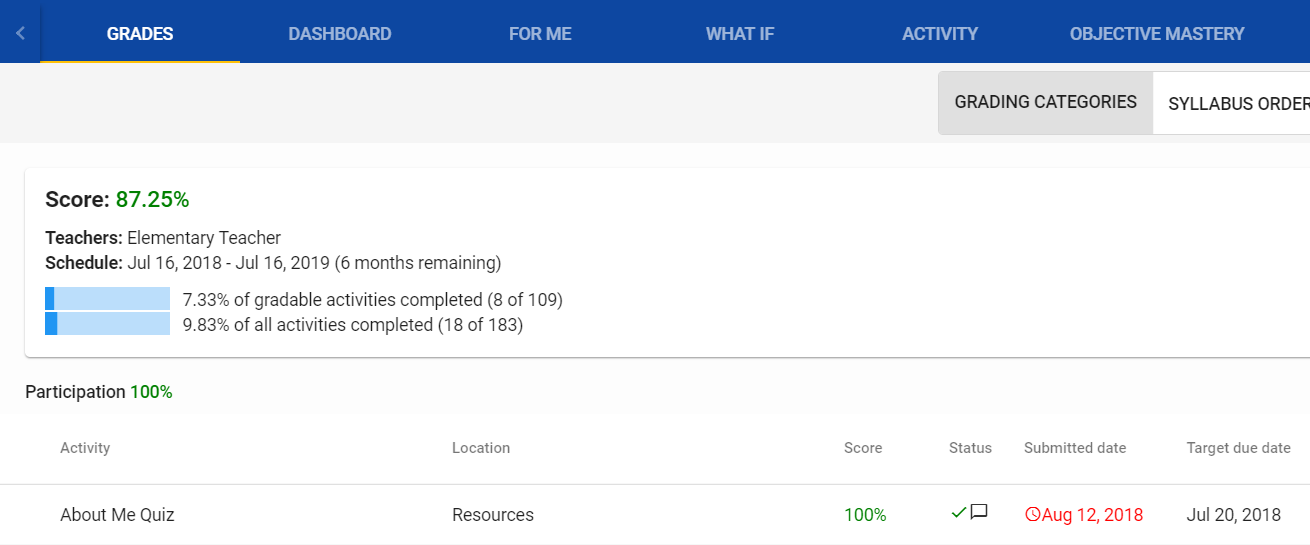
Watch this video to learn more about checking grades.